Originally posted by Melora
View Post

Click feathered to make the blending better





 Remeber the time we did it Lies
Remeber the time we did it Lies 






 ). Fortunately, your pic will work well just with using the crop tool.
). Fortunately, your pic will work well just with using the crop tool.


 *headdesk* I don't even want to think about what happened when I tried to use the foreground select tool
*headdesk* I don't even want to think about what happened when I tried to use the foreground select tool  It was baaaaaaaaaaad!
It was baaaaaaaaaaad!
 Applause for all that use it...(probably you just have to learn the program like you have to do with PS as well)
Applause for all that use it...(probably you just have to learn the program like you have to do with PS as well) Btw...why isn't there with GIMP one full screen program? it's confusing...okay..
Btw...why isn't there with GIMP one full screen program? it's confusing...okay..

 *headdesk* I don't even want to think about what happened when I tried to use the foreground select tool
*headdesk* I don't even want to think about what happened when I tried to use the foreground select tool  It was baaaaaaaaaaad!
It was baaaaaaaaaaad! Glad I'm not the only one with a headache
Glad I'm not the only one with a headache 



 Applause for all that use it...(probably you just have to learn the program like you have to do with PS as well)
Applause for all that use it...(probably you just have to learn the program like you have to do with PS as well) Btw...why isn't there with GIMP one full screen program? it's confusing...okay..
Btw...why isn't there with GIMP one full screen program? it's confusing...okay..
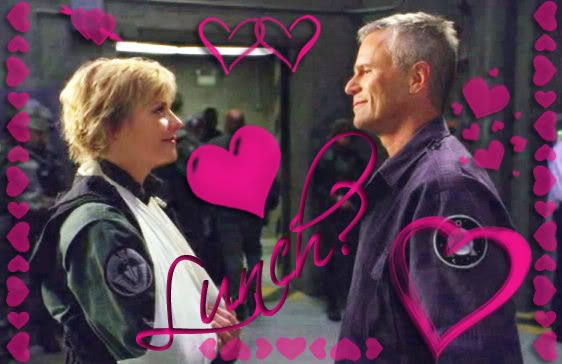
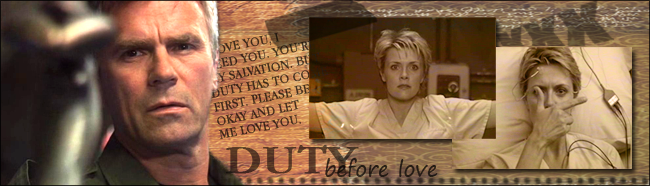





 I think you should be able to change the colour of the brush, but have no idea how
I think you should be able to change the colour of the brush, but have no idea how 





Comment