So, as promised, tut for this wallpaper:

This is mostly just colouring and enhancing, to be honest
1. Open a new canvas and fill with #905f50 (a nice dusky brownish pink)
2. Resize the picture of Jon Snow and place it on the canvas. This was a super hi-res one so I actually reduced it a lot to make it fit. Set it to hard light so the pinky tones from the background show through.
3. It looks awesome for the background and his clothes/hair, but makes his face look weird, all dark and flushed. So lighten that by adding a new layer between the background and the picture layer, and then using a big soft brush with a nice pale fleshy colour (something like #f7d9ad) just to paint underneath his face.
4. Add a curves adjustment layer to brighten the whole thing and add contrast. Instead of bending the curve though, set the bright and dark points using the eye-droppers in the curves dialogue - click with the white one on the brightest point just above his head, and the black one in the dark bit under his ear. This sets the tonal range of the light/dark on the picture and increases the contrast beautifully.
5. Add a selective colour layer, as follows:
Reds: C-47, M-13, Y-14, B0
Magentas: M-31
Blacks: C0, M0, Y-10, B+5
This brings out blue and pink tones and further increases the contrast (I love contrast )
)
6. Next a colour balance layer, doing more of the same kind of thing
Shadows: C-R -20, M-G 0, Y-B +9
Midtones: C-R +9, M-G 0, Y-B -3
Highlights: no change
7. Now make a stamp of the whole thing and use the gaussian blur with a reasonably high setting (around 10px). Add a layer mask and erase over Jon so that the blurring only applies to the background.
8. Make another stamp and sharpen.
9. Next add this texture, set to color burn at 40%, and use image>adjustments>hue/saturation to take most of the colour out of it (move the saturation slider almost but not quite all the way down to the left). Again add a layer mask and erase the part over Jon.

10. Finally the text. "You know nothing" is in Callie Hand, and "Jon Snow" in Trajan Pro. Both are in black, then set to overlay to blend them in.

Spoiler:
This is mostly just colouring and enhancing, to be honest

1. Open a new canvas and fill with #905f50 (a nice dusky brownish pink)
2. Resize the picture of Jon Snow and place it on the canvas. This was a super hi-res one so I actually reduced it a lot to make it fit. Set it to hard light so the pinky tones from the background show through.
3. It looks awesome for the background and his clothes/hair, but makes his face look weird, all dark and flushed. So lighten that by adding a new layer between the background and the picture layer, and then using a big soft brush with a nice pale fleshy colour (something like #f7d9ad) just to paint underneath his face.
4. Add a curves adjustment layer to brighten the whole thing and add contrast. Instead of bending the curve though, set the bright and dark points using the eye-droppers in the curves dialogue - click with the white one on the brightest point just above his head, and the black one in the dark bit under his ear. This sets the tonal range of the light/dark on the picture and increases the contrast beautifully.
5. Add a selective colour layer, as follows:
Reds: C-47, M-13, Y-14, B0
Magentas: M-31
Blacks: C0, M0, Y-10, B+5
This brings out blue and pink tones and further increases the contrast (I love contrast
 )
)6. Next a colour balance layer, doing more of the same kind of thing

Shadows: C-R -20, M-G 0, Y-B +9
Midtones: C-R +9, M-G 0, Y-B -3
Highlights: no change
7. Now make a stamp of the whole thing and use the gaussian blur with a reasonably high setting (around 10px). Add a layer mask and erase over Jon so that the blurring only applies to the background.
8. Make another stamp and sharpen.
9. Next add this texture, set to color burn at 40%, and use image>adjustments>hue/saturation to take most of the colour out of it (move the saturation slider almost but not quite all the way down to the left). Again add a layer mask and erase the part over Jon.

10. Finally the text. "You know nothing" is in Callie Hand, and "Jon Snow" in Trajan Pro. Both are in black, then set to overlay to blend them in.





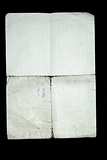











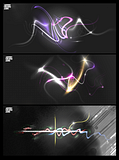





Comment