thank you Jas for this great new tut!!!
Announcement
Collapse
No announcement yet.
Graphic Arts Tutorials, Textures, Resources Thread
Collapse
X
-
I pray this makes sense to everyone. It's my very first tut.
How to make my Daniel/Vala Now and Forever Wallpaper. I use PS CS4 to make it.

Spoiler:
This wallie is actually easier to make than it looks. Most of the coloring came from the overlays of some textures and backgrounds, but we will get to that part in a bit. Lots of steps, but pretty easy.
First of all you will need these four pictures
Base picture…
http://i135.photobucket.com/albums/q...M00388246a.jpg
Right picture…
http://i135.photobucket.com/albums/q...M0051fb576.jpg
Center picture…
http://i135.photobucket.com/albums/q...20Tut/5-30.jpg
Left picture…
http://i135.photobucket.com/albums/q...M0048556be.jpg
1. I made the size of the document the same size as the base picture, then went and resized it after I was all done. So go ahead and open the base picture.
2. Open the right picture, and resize smaller until you are happy with it. Then you can do one of two things. Use layer mask to hide the background of the picture(this goes for all of the smaller pictures in this tut) or use a large soft round brush(about 100 px) to erase the background. Both work, it is up to you which you want to use.
http://i135.photobucket.com/albums/q...ut/Figure1.jpg
I wanted to match the coloring of the smaller picture with the bigger picture. I didn’t like how orange it looked. So, open an Adjustment layer, selective coloring.
Red
+33
-11
-32
-76
Yellow
0
0
-16
-14
Neutrals
0
0
0
-17
Then merge layer down.
It should look like this…
http://i135.photobucket.com/albums/q...ut/Figure2.jpg
3. Now take the center picture and erase the background and place it in the center of the picture. This picture will not need any color correction so it will be good to go as is.
http://i135.photobucket.com/albums/q...ut/Figure3.jpg
4. Now take the left picture, Repeat step two exactly including the selective coloring.
It should look like this…
http://i135.photobucket.com/albums/q...ut/Figure4.jpg
5. Merge all Layers and then make sure that you make a layer from background and that should now be Layer 0.
6. Sharpen the layer 1 time.
7. Duplicate layer 1 time. Set that layer to screen.
-You can play with this a bit. I thought one layer was the right amount of depth
for the picture, but you can duplicate as many layers as you want.
8. Duplicate original layer again, desaturate and go to Filter-Blur-Gaussian Blur, set at 2.0. Put this layer on top of the others, set to Overlay and merge layers.
http://i135.photobucket.com/albums/q...ut/Figure5.jpg
9. Now comes the fun of adding lots of textures.
Add this texture to the picture and set it to screen.
http://i135.photobucket.com/albums/q...t/Texture1.jpg
It is fairly big so you can play around with it and put it how you want it. Erase any parts of the texture that are on their faces or any other part that you want to see.
Then duplicate the layer keeping the duplicate layer set to screen as well.
http://i135.photobucket.com/albums/q...ut/Figure6.jpg
10. Add this texture…
http://i135.photobucket.com/albums/q...t/Texture2.jpg
Put it in the upper right corner of the picture and set it to screen. Erase any parts of it that cover Daniel or any thing else you don’t want covered up.
11. Open this texture…
http://i135.photobucket.com/albums/q...t/Texture3.jpg
Set it to Overlay, 53%.
12. Open this texture…
http://i135.photobucket.com/albums/q...t/Texture4.jpg
Stretch it and fit it to your picture. Set to Overlay, 77%
Picture so far…
http://i135.photobucket.com/albums/q...ut/Figure7.jpg
14. Add this scratch texture…
http://i135.photobucket.com/albums/q...tchtexture.jpg
Stretch to fit the picture. Set to Screen, 20% (I am not sure if this is the exact scratch texture I used or not, can’t seem to find the other one ) Erase any parts over their faces or any other parts of them you don’t like.
) Erase any parts over their faces or any other parts of them you don’t like.
Picture so far…
http://i135.photobucket.com/albums/q...ut/Figure8.jpg
15. Open this texture…
http://i135.photobucket.com/albums/q...t/Texture5.jpg
Stretch to picture, desaturate, set to Overlay, 88%. Once again, erase over their faces.
16. Add this texture…
http://i135.photobucket.com/albums/q...t/Texture6.jpg
Set to Overlay, 80%. This one shouldn’t need to be erased anywhere unless you want to.
That’s it for all the textures and coloring, now it is time to add the text. We are almost done.
To make the rectangle piece under the text, I used this color, #cfc597
The font I used was Monika for “Daniel & Vala”, added a drop shadow, size 48.
The font I used was Orator Std for “Now and Forever”, added drop shadow, size 48.
Now you can add any text brushes that you would like. I am sorry but I don’t remember where I got the brush set I used for this piece. I used the same color as the text and then changed the opacity to what I liked.
That’s it. The picture should look like this…
http://i135.photobucket.com/albums/q...ut/Figure9.jpg
Oh yeah, almost forgot. Go ahead and resize it to however big you want it for a wallpaper. Now that's it.
Like I said, I hope this made some sort of sense. This is the very first tut I have ever done. If there are any questions, PM me and I will see if I can answer your questions.Last edited by DJgirl; 25 January 2009, 07:31 AM.sigpic
Sig made by me
Comment
-
Hi,
How to make this sig:

Tutorial:
Made in PS CS3, but it is translatable to Gimp and PSP. Brushes and Textures and Font included
Spoiler:
1.Open new document, add this texture (no idea who it is from):

2. Put your picture of Sam in it. Set the blending mode on overlay.
3. Duplicate layer and put the blending mode on soft light
4. Erase when necessary around Sam's head
5. Underneath the 2 layers of Sam, add this brush, in white:

6. Erase parts of the brush that are in Sam's face or where you don't like it.
7. Merge down.
8. Duplicate layer, desaturate, and flip horizontal.
9. Hold Shift down while free transforming the picture and resizing it.
11. Put a white border around this picture.
12. Duplicate layer, put the blending mode on soft light. Opacity: 40
13. Add this texture over it, blending mode screen:

14. Add your text, I used Jane Austen font: http://www.dafont.com/jane-austen.font
15. Add a new layer, and put the blending mode on soft light. Put one of these brushes on it: http://LeeDeeYa.deviantart.com/art/S...wirls-26902722
It's a PS brush but there are other splatter brushes for PSP and Gimp
16. Merge down
17. Duplicate layer, put it on soft light.
18. Add a black border around the soft light layer
19. You are done...
Comment
-
Originally posted by RepliCartertje View PostHi,
How to make this sig:
http://i95.photobucket.com/albums/l1...ne-Austin1.jpg
Tutorial:
Made in PS CS3, but it is translatable to Gimp and PSP. Brushes and Textures and Font included
Spoiler:
1.Open new document, add this texture (no idea who it is from):

2. Put your picture of Sam in it. Set the blending mode on overlay.
3. Duplicate layer and put the blending mode on soft light
4. Erase when necessary around Sam's head
5. Underneath the 2 layers of Sam, add this brush, in white:

6. Erase parts of the brush that are in Sam's face or where you don't like it.
7. Merge down.
8. Duplicate layer, desaturate, and flip horizontal.
9. Hold Shift down while free transforming the picture and resizing it.
11. Put a white border around this picture.
12. Duplicate layer, put the blending mode on soft light. Opacity: 40
13. Add this texture over it, blending mode screen:

14. Add your text, I used Jane Austen font: http://www.dafont.com/jane-austen.font
15. Add a new layer, and put the blending mode on soft light. Put one of these brushes on it: http://LeeDeeYa.deviantart.com/art/S...wirls-26902722
It's a PS brush but there are other splatter brushes for PSP and Gimp
16. Merge down
17. Duplicate layer, put it on soft light.
18. Add a black border around the soft light layer
19. You are done...
Awesome, thanks!
I am going to try this and the tut from Jasmina as soon as I done with my icons for the SGA challenge. sigpic
sigpic
Sig made by me
Comment
-
You're welcome. No problem with the snagging. I snagged the textures from your tut as well.Originally posted by jasminaGo View PostMakes perfect sense DJgirl. Thanks for that. And thanks for all those textures. I snagged all of them.
Thanks for that. And thanks for all those textures. I snagged all of them. 
Hi Eve Thanks for the tut.
Thanks for the tut. 

That turned out very, very pretty! Nice job, Lili.Originally posted by LiliJ View Posthttp://i693.photobucket.com/albums/vv300/LiliJ/Stargate%20Artwork/dannyvalakisssig.jpg
Made this using the textures from DJGirl's tut - thanks!
 sigpic
sigpic
Sig made by me
Comment
-
Great Job DJgirl !!! it is awesomeOriginally posted by DJgirl View PostHere is my take on your tut, jasmina. Thanks again, it was fun!!
http://i135.photobucket.com/albums/q...minatut1-1.jpg sigpic
sigpic
Comment



 thank you for sharing
thank you for sharing 

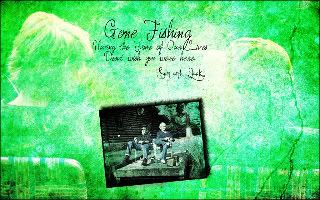

Comment