Originally posted by Hyndara71
View Post
 You can make them any size you like as long as they're long and thin, like a sig turned on its side.
You can make them any size you like as long as they're long and thin, like a sig turned on its side.
 - just saying
- just saying 
 You can make them any size you like as long as they're long and thin, like a sig turned on its side.
You can make them any size you like as long as they're long and thin, like a sig turned on its side.
 .
.



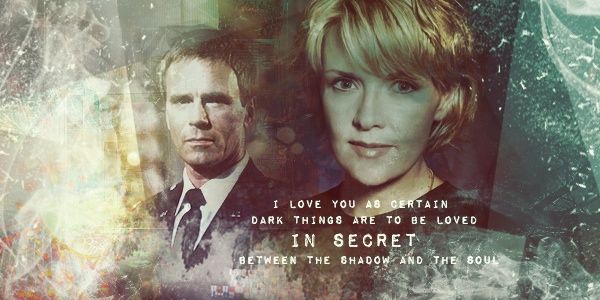




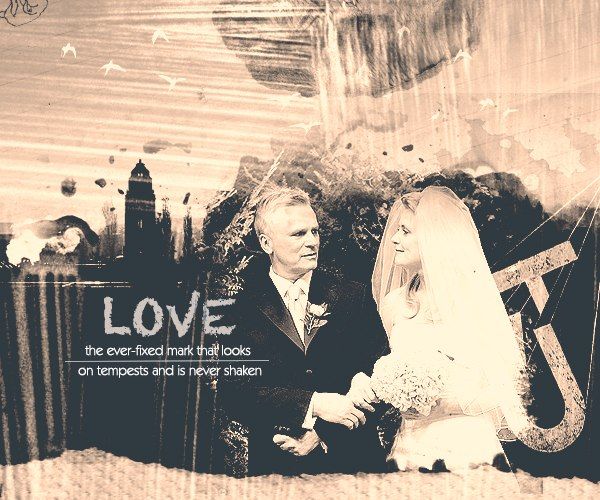
 I love the entries
I love the entries  .
.




 Sorry it took me so long to make this up. I had a prayer summit for church this weekend....
Sorry it took me so long to make this up. I had a prayer summit for church this weekend....






 (Or, you can check out bailey1ak's post directly under this for an obviously easier way I didn't know about!
(Or, you can check out bailey1ak's post directly under this for an obviously easier way I didn't know about!  )
)





 You may know this all already... but it doesn't hurt to make sure.
You may know this all already... but it doesn't hurt to make sure. 


 You may know this all already... but it doesn't hurt to make sure.
You may know this all already... but it doesn't hurt to make sure. 

 I'll have to look at that when I've got Gimp open next.
I'll have to look at that when I've got Gimp open next. 





Comment